Windows 10でソフトをインストールしようとすると、ポンッと「何でもかんでもユーザーアカウント制御がどうたらこうたら…」といったメッセージがでてきて面倒ですよね、そのワンクリック。
今回の記事ではそのユーザーアカウント制御を無効に設定する方法として、コントロールパネルから設定する方法と、レジストリエディターを変更する方法の2つをご紹介します。
当たり前ですがこの設定をするともう二度と 「何でもかんでもユーザーアカウント制御がどうたらこうたら…」 と聞いてこなくなりますので、慎重にアプリケーションをインストールしてくださいね。それではいきます。
コントロールパネルから設定する方法
基本的にこの設定でユーザーアカウント制御が表示されなくなるのであればレジストリエディターの設定はは不要です。まずこちらから試しましょう。
まずコントロールパネルを出す
コントロールパネルを表示します。画面下部に検索ボックスが表示されているようでしたら、ここ「こんと…」とコントロールパネルを検索すると表示されますのでクリックします。

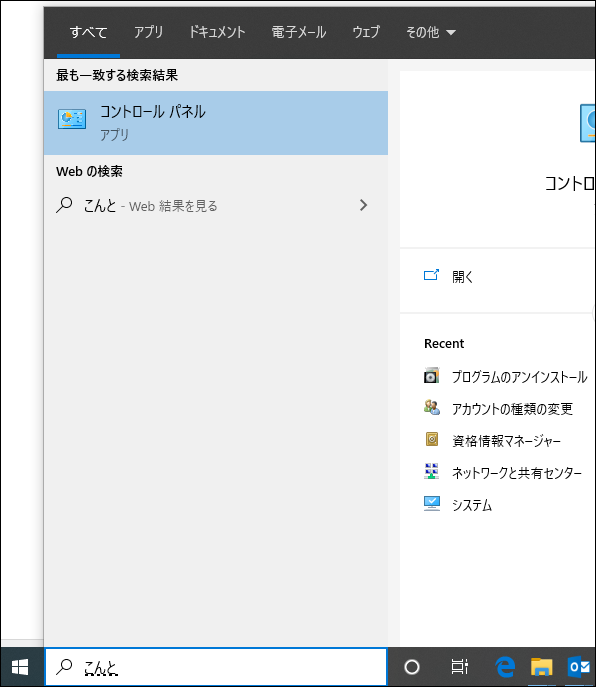
その他の方法としては、左下のwindowsマークをクリックし、アプリの一覧から「W」欄の「Windowsシステムツール」の中にも「コントロールパネル」があります。
ユーザーアカウント制御の設定

コントロールパネルが表示されたら、右上の検索窓に「UAC」と入力します。ちなみにUser Acount Controlの略です。

右上の検索窓に「UAC」と入力すると、「ユーザーアカウント制御設定の変更」という項目が表示されますので、上の赤枠で囲まれた部分をクリックします。
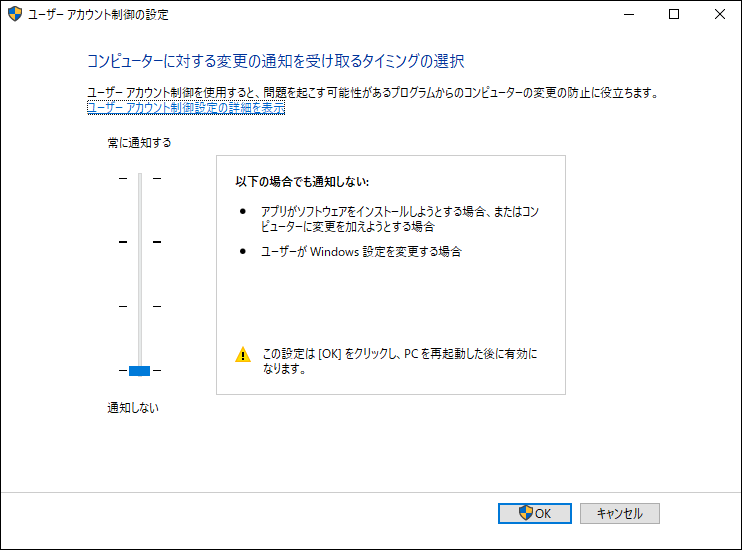
「ユーザーアカウント制御設定の変更」 画面が表示されましたら、バーを下に下ろし「通知しない」に設定をします。「OK」を押すと下記のような画面が表示されますので、「はい」を選択します。
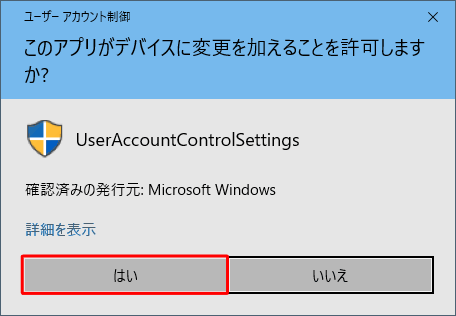
これで設定は完了です。PCを再起動すると設定が反映されます。
レジストリエディターを変更する方法
PCの設定によっては上記の設定完了後に再起動をしても表示される場合があります。その場合は、レジストリを変更することによって根本的に表示させることができます。
※注意事項として レジストリを間違って変更すると場合によってはPCが起動しなくなることもありますので、変更する際は細心の注意を払って行ってください。
レジストリエディターを起動する
まず、レジストリエディターを起動します。
さきほどと同様、画面左下のWindowsマークをクリックするか、画面下部の検索ボックスに「regedit」 と入力すると、下図のように「レジストリエディター」が表示されます。これをクリックします。
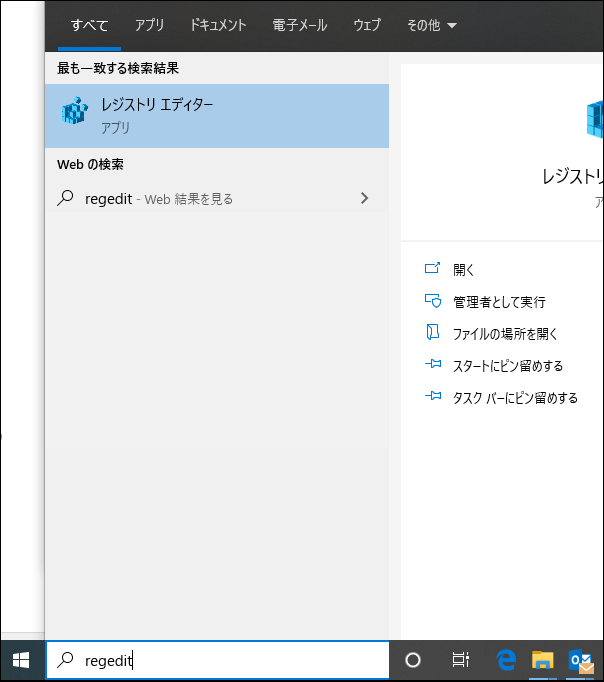
もしくはWindowsマークを左クリックして「ファイル名を指定して実行」を選択し、「regedit」と 入力してもレジストリエディターを起動することができます。
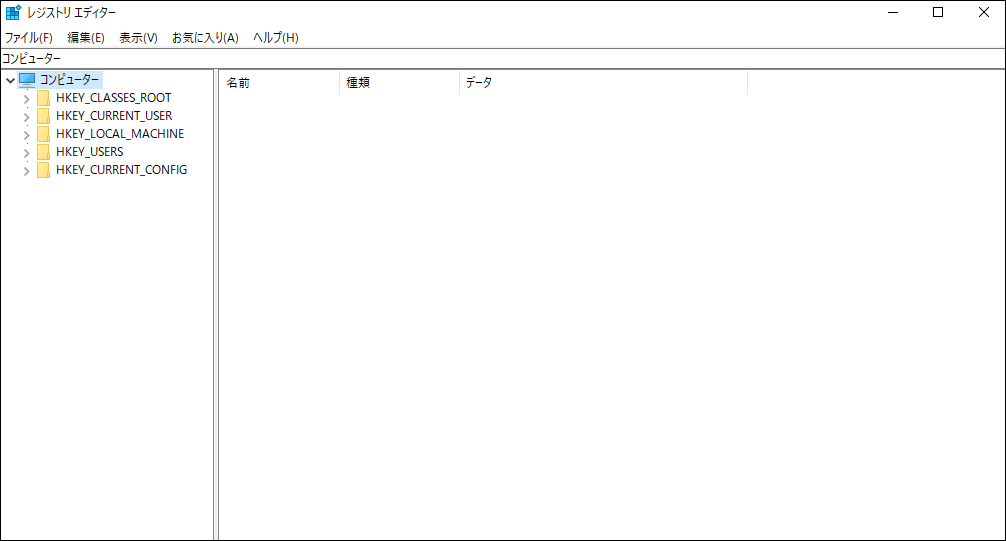
EnableLUAの値を0にする
レジストリエディターが起動したら、
コンピューター>HKEY_LOCAL_MACHINE>SOFTWARE>Microsoft>Windows>CurrentVersion>Policies>System
まで移動し、EnableLUAの値を0にするとUACを無効化することができます。
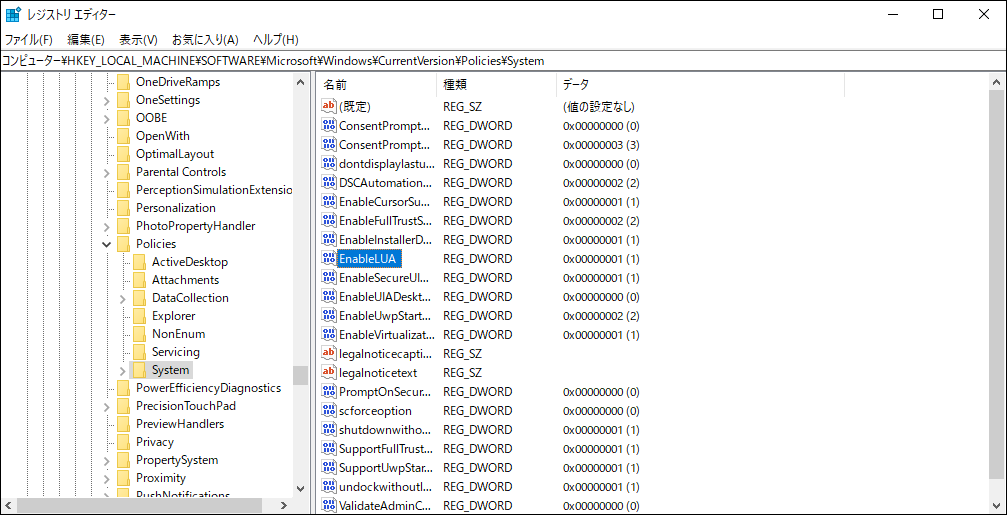
EnableUAをダブルクリックすると以下の画面が表示されるので、「値のデータ」を0にします。
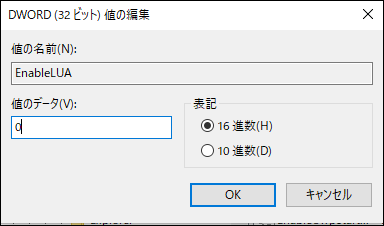
設定が完了したらダブルクリックします。これで完全に表示されなくなるかと思います。

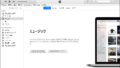

コメント