この記事ではZoomデビューする人に向けた、Zoom開始前のテストの方法について書いています。
先に結論を書きます。
zoom社のサイトにテスト会議へのURLがあるので、そこから自身のデバイスのマイクとカメラのテストができます。

あと、個人的には背景をどこにするか考えてZoom会議デビューに望みましょう。
そんなことを以下、だらだらと書いています。ご興味がありましたら読んでみてください。
まずZoomってなんなの
最近流行りのWeb会議システムです。
Zoom社はテレビ会議などで有名なCisco社の副社長がスピンアウトして作った会社で、誰でも簡単に品質のいいWeb会議を実現するためにサービスを開発されています。
Zoom会議に参加する人は実際にアカウントも必要ありません。
届いたメールのURLをクリックするだけで必要なソフトはインストールされ、無料でWeb会議に参加でき、音声の品質もいいため、2年ほど前から流行りだしました。
利用料が基本無料ということもあり、それまではフリーランスや個人の間で流行っていました。
昨今の在宅勤務の流れで去年に比べて会議参加者数が1000万人程度だったのが、3月には毎日2億人以上の参加者が利用しているような状況になっています。
Zoomの何がいいの
みんななぜZoomをこぞって使うかなのですが、そもそもWeb会議自体にニーズが高まってきたという背景があります。
今まではどこかに集まっていたのですが、遠くにいても相手の顔を見ながら(カメラオフも可)資料を共有して打合せができます。
ZoomだとWebセミナー機能が充実していて、無料でも100名まで参加可能のWebミーティングを開催することができるので、個人向けに集客している企業もZoomを積極的に利用しています。
Zoomをまずテストしてみる
前段が長くなってしまいましたが、そんなZoomを使ってみたいけど、よくわからないから不安という方も多いかと思います。
Zoomでは事前にテストする仕組みがありますので、ご紹介していきたいと思います。
ここにアクセスします。

すると、こんな感じでテスト会議に参加することができます。
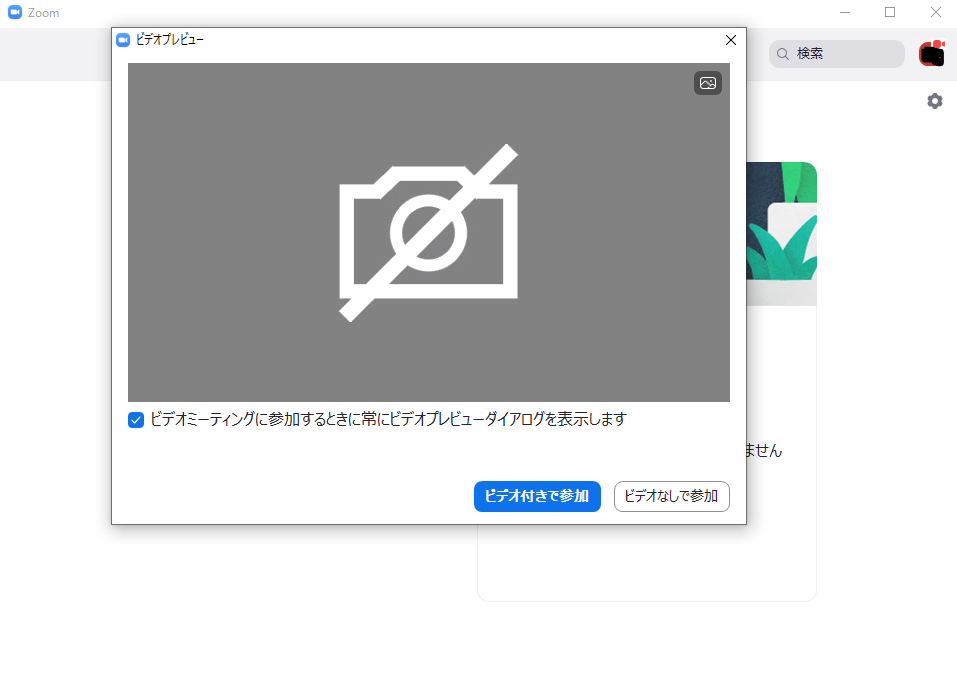
私はすでにZoomのソフトがインストールしてあり、しかも有料会員だったりするのでテストができなかったのですが、会議のURLをクリックするとこんな感じで、現在の状態が分かります。
カメラをオフにしていたので、斜線マークがついてます。
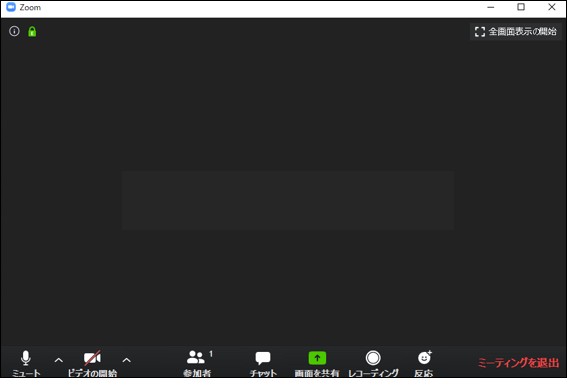
実際に会議に入るとこんな感じになります。私1人しか入っていなくてカメラもオフなので画面が真っ暗です。
ここで何のテストを行うのかというと、音声とカメラについてです。
表示したくなければカメラをオフにもできますし、背景を自分で選んだ画像に変更することもできます。
(有料会員だと背景に南国の波が動く絵なども選ぶことができます)
最近のPCだとカメラもマイクもPC内部に付属しているので問題ないかと思いますが、念の為確認しておくと安心です。
あとはもしカメラをオンにする場合は背景も重要ですので、Zoom会議を始める前に座る場所を考えておきましょう。
始まったらすぐには移動できませんし、事前に自身のカメラ映像も確認できますので大丈夫かと思いますが、映ってはいけないものまで映ることのないようにお気をつけください。
というわけで、この記事は以上です。最後までお読み頂きありがとうございました。
ツイッターでも情報発信してますのでもしよかったらフォローしてください。



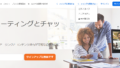
コメント